What To ExpectThese now archived articles use CorelDRAW X3 for the demonstrations, but versions 11 or 12 will be essentially the same in most cases. Newer versions have changes in icon appearance and more features, but you can still easily follow the demonstrations. If you are using an older version of CorelDRAW, my archived CorelDRAW article series was written using CorelDRAW 9 and still shows the original version 9 screen shots. This series of articles will be of interest to anyone involved in graphic design. Because file sharing is such an important part of graphic design, these articles are intended to illustrate things you will not find so easily in a book or training course. I use a tutorial type format suitable for all levels of experience, but the purpose is to cover design principles, not just step by step processes. |
Maybe you are like me and already have several graphic design programs installed on your computer, or perhaps you do not have an artillery of graphics software and you are wondering what is the best, or where to start. Buying the most expensive products is not necessarily the best solution.
My intention here is not to tell you that leading graphic design software is bad or that you should not buy it, but to show you what you can do with CorelDRAW and either gain an advantage by learning it, or use it effectively without the additional investment needed for the “prestige” of owning other software.
Lets cover some basic differences:
Macromedia, before they were taken over by Adobe, had made some impressive progress over their older products with the release of their MX versions, but Corel had many of those ideas first. Adobe had added features to their products, but they made no significant changes and had very little real innovation. Corel has consistently offered more productivity with more simplicity. No other graphic design software that I am aware of can be customized as much as Corel.
The rest of this article series outlines why CorelDRAW Graphics Suite is my program of choice for many graphic design tasks. Since Adobe Illustrator enjoys the prestige of dominating the market and is considered the industry standard in graphic design, and since many graphic designers favor the Mac platform, this touting of Corel on the PC might seem unusual.
Welcome to a world where Corel rules. I will share secrets where we can laugh at the prevailing attitudes and profit from them. We will do things the big boys with expensive toys can't do. We will do these things in little time, with little training, and with little effort. Corel does have one little fault; it is so powerful and easy to use that it can be dangerous.
Once you read this, you will have an unfair advantage. Other design programs maintain their position of power by being difficult to learn. It seems to give the designer an ego boost when they can master it. How dare someone simplify the process! If you still need to lord your power, Corel does have something for you; you can read many file formats in Corel. If you want to be nasty, you can do things the other programs can't even read, much less do.
These articles will be balanced because I also use the expensive software. I have spent thousands of dollars on training courses alone to learn Adobe and Macromedia programs (I feel like I fell right into their marketing plan). They all have pros and cons, but the truth is, it is possible to design successfully using Corel exclusively. If you don't have thousands of dollars to spend, and want the most flexibility, this is important.
Adobe took over Macromedia and released their first fully hybrid Suite (CS3) in 2007, which made things very interesting. I really liked the CS3 and newer versions are the best from Adobe yet. My appreciation for Adobe has grown with Macromedia's thinking integrated, but Illustrator is still clumsy in my opinion. As expected when they eliminated Macromedia from the competition, the prices have increased significantly. Corel pricing has remained virtually unchanged for well over a decade.
These are just some of the long standing advantages of Corel:
I have used CorelDRAW to successfully share files over the Internet for thousands of production jobs. That does not mean the people producing the jobs were using Corel, I simply converted it to the format they needed to produce the job. Translation between programs can sometimes be challenging though. I will cover some of those difficulties and their solutions in this series.
I will begin here with some of the basics, but in the remaining articles, we will progress toward more complex techniques. I am using CorelDRAW X3 for these demonstrations, but anything in version 11 or 12 should be the same as what we cover here. Newer versions are mostly just changes in icon appearance and improved functionality. If you are using an older version, my archived CorelDRAW articles will be better for you.
You cannot be as efficient as possible without first setting up the program, so that is a good place to start. If you have been using Corel and have not ventured beyond the default settings, you might want to see what you have been missing. Corel is fully customizable.
I like the way the Corel people think. Look at the screen shots below for Adobe Illustrator which hasn't changed much in several years. Adobe is very much bent on “palettes”—which they finally call “panels” thanks to Macromedia—and drop down menus. This reduces the work space, and to me, is less efficient than Corel's approach. The newer versions of Illustrator since CS3 are finally better than the older versions, but CorelDRAW still strikes me as being more intuitive.

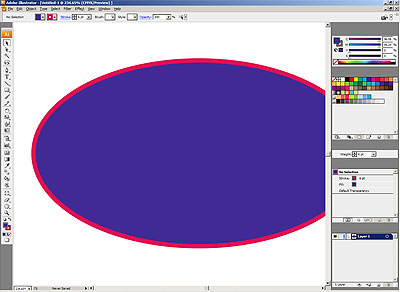
Now look at a screen for CorelDRAW below. Notice that the tools all surround the outside, and the graphic is unobstructed. Corel does have “dockers” (similar to Adobe's palettes shown above) which are useful for advanced functions, but you can keep them out of your way while performing routine graphics work. You also get to choose whether to show or hide dockers easily on the side, or drag them out to your work area for easy access. Only the newest versions of Adobe implement this flexibility, but Corel still requires a lot less “menu diving” with their workspace design.
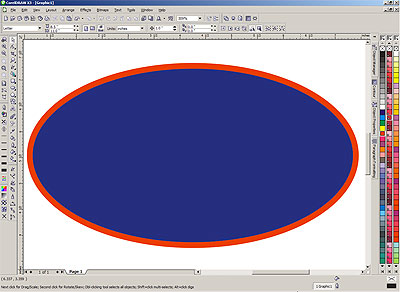
If you are using the default settings in CorelDRAW, your screen will look different from the one above because mine is customized to the way I work.
Beginning with the top of the Corel screen, the Menu bar is common to all Windows based applications. The Menu bar is the one that says File, Edit, View, and so on, for all of you who are definition challenged. Below that, all the other toolbars can be customized any way you choose. You can control the following attributes and more:
The best way to customize is to determine all the things you can think of for your “wish list” and set your workspace up accordingly. Once that is done, just start working. If you notice that you seem to always need a certain tool that is not where you would like it, you can add it to a convenient location. Do it right away so you don't forget. If there is some default behavior you don't like, you can most likely change it.
I recommend staying reasonably close to the defaults when you customize. If you change things too much, you may find yourself stumbling around if you work on another computer after getting too used to being over customized. It should be enough to add tools you use to a logical location, rather than moving everything around just because you can.
Let's cover a brief explanation of the toolbars at the top of the screen (shown in Figure 3 below). The top row of icons immediately below the Menu bar is known as the Standard toolbar. The second row below the Standard toolbar is one of the features that have caused me to love Corel. It is called the Property Bar. It changes for every task or object you are working on. When you have nothing selected, it displays general information like page size and orientation, unit of measurement being used, and so on.
Click on the graphic above for a larger
image and more detailed information.
With no objects selected, you will see an Options icon ![]() on the Property Bar that looks like a couple of check boxes. Click on that icon or use the Tools menu as shown below in Figure 4 below. We are ready to begin customizing CorelDRAW.
on the Property Bar that looks like a couple of check boxes. Click on that icon or use the Tools menu as shown below in Figure 4 below. We are ready to begin customizing CorelDRAW.
|
Let's start with adding the icon to your Standard toolbar so you have instant access for all the fine tuning you will want to do. Make sure that no objects are selected. If you already clicked on the Options icon, skip ahead to the instructions below Figure 5. Otherwise, click on Tools from the Menu bar and select Options. Using the combination of the Control and J keys will do the same thing. |
This will bring up the Options dialog box shown below.
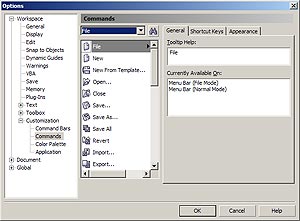
This procedure will be used for every toolbar you want to customize. I love the fact that you can customize every Property Bar! To customize the Property Bars, create and select the type of object you want to work with (like text, an ellipse, or any other object), then use the Options icon you just added to the Standard toolbar. You will find that the default Property Bar settings are usually adequate, but if there is something you would like that is not there by default, you can add it while an object is selected.
Exactly what you will want to include depends on the design work you do. Go ahead and explore all the options. Find out what each tool does and decide if you want it more easily accessible or not. All of the features you can place shortcut icons for on your toolbars can be accessed through the drop downs in the Menu bar. Many of them have a combination of shortcut keys. These shortcuts are always listed either by holding the mouse pointer on the icon for a couple seconds or on the right side of the drop down menus.
Here is another Corel idea I really like. There is a Status Bar which by default is on the bottom. Mine is customized so yours will look different. It displays information about the selected object, and yes, it can also be customized. Using the procedure described above (Step 3 under Figure 5), you can select Status Bar from the drop down list to customize the information displayed.
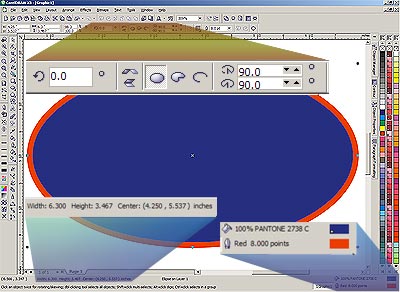
Figure 6 above is the same screen as shown in Figure 2, except the ellipse is selected. Now the Property Bar shows the tools needed to manipulate the ellipse, and the Status Bar at the bottom displays object information. I have added enhancements to the Figure 6 screen shot to emphasize the information displayed in the Property Bar above the workspace, and the Status Bar below the workspace.
Here is something even many Corel users are not aware of, and no one else makes color this easy to work with. Filling an object is fairly standard; you select the object, then click a fill color from the palette. If you right click on the palette in Corel with an object selected, you will be selecting the outline color (a very nice shortcut). Now comes a more hidden secret; if you click and hold the mouse button on a palette color for a second, you will get a flyout of several similar colors as shown on the top of Figure 7. On others like the PMS palette that have the tiny square in the corner (I'll show you how to add more color palettes next), you will get a 0 to 100 fill percentage scale in 10% increments as shown on the bottom of Figure 7. Pretty cool, eh. |
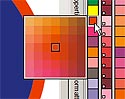
|
If you are using default settings, you will not have multiple color palettes like these screen shots show. I like having the default palette for simple design work, the PMS palette for most graphic design, and the web safe RGB palette for designing web graphics. The simple one-column docking on the side saves screen space, and you can easily expand the palettes using the expand arrow icon at the bottom, or use the up and down arrows to scroll. Extra palettes are easy to add. Right click any open spot in your workspace, point to View in the popup menu, then Color Palettes, and pick from among the many choices. You can also rearrange the palettes, or even drag them out to your workspace and back again, using the “handles” at the top.
Once you have reached the point where you like the workspace you have customized, you need to save it so you can also back it up. This is also very useful if multiple users are sharing the program, or if you want different setups for different types of design work. Everyone can have their own custom Workspace(s). Here is how to do that.
Click on the Options icon you added earlier (the double check box icon). The Options dialog box will again open up. Click on Workspace in the left pane, and the Options dialog will look like Figure 8 below.
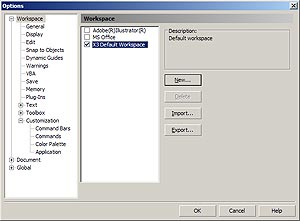
Click the New button to bring up the New Workspace box.
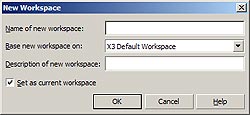
When you type in a name and click OK, it will be automatically set. That is all there is to it. To make a backup, the file will be on the path below by default. If you are not using version X3 (13), the “13” will be whatever version number you are using. This assumes you installed Corel on the C drive, otherwise substitute the drive you used.
C:\Documents and Settings\**\Application Data\Corel\Graphics13\User Workspace\CorelDRAW
** This will be “Administrator” or whatever user name you use on your computer.
When you were saving your custom Workspace as shown in Figure 8 above, there is also another choice for setting Document options. One of the powerful features in Corel is that you can choose to have a default for all new documents and change single documents without affecting the defaults for other documents. Check out the settings you can make in the Document section. When you click on Document in the left pane, and select the Save options as defaults for new documents, you can make all new documents you create have the default settings of your choice.
I will refer back to this material in other articles in this series as I show you how to do some fun design tricks. I like having the tools I need readily available without needing to pursue them down some daunting list of hide and seek options. Explore how you can use this information to increase your productivity. Take time to discover the customizing you can do in Options. You will be amazed not only by the options, you will discover that Corel can be used for a lot of different design work.
Next.. The Secrets of File Sharing.
Steve Chittenden owns and operates Creative Business Services which provides web design, graphic design, writing, and marketing services. If you have a web site that could benefit from this CorelDRAW material, please feel free to link to these pages.